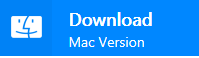9 Basic Windows 10 Problems & How to Fix Them
Microsoft launched its Windows 10 upgrade nearly
a year ago, bringing with it all sorts of changes and feature
additions. There’s a dedicated Tablet Mode for users who have
touchscreens and want to interact with their apps and games more
naturally. For regular PCs without touch, there’s the Windows Store
stuffed with apps that they can download and run alongside programs like
iTunes. Windows 10 is a seriously robust update, almost nothing has
gone unchanged.
In the week since launch we’ve started to see and hear about more Windows 10 problems. Unlike the problems we saw last week, these issues aren’t necessarily related to installing Windows 10. Instead, they’re related to everyday use of Windows 10.

Here are some basic Windows 10 problems we’re hearing about from users. These are only fixes for casual issues that less tech-savvy users ask often. For more sophisticated problems and issues, check out our breakdown of Common Windows 10 Problems and Windows 10 Upgrade Problems.

If you find yourself in the Desktop, but you’re using touch, place your finger on the right edge of your display and slide it to the left to reveal the Acton Center. There’s a button for opening the Action Center in your Taskbar too that looks like a message bubble. At the bottom of the Action Center turn Tablet Mode on.

Outside of Tablet Mode, Windows no longer opens the on-screen keyboard automatically. Unfortunately, there’s no way to get the keyboard to react like it did in Windows 8 outside of Tablet Mode. You can manually open the keyboard though. Simply tap on the keyboard icon in the bottom-right corner of your screen.Windows 10 Problems & How to Fix Them – How to Check the Windows Store for Updated Apps
If you’re upgrading from Windows 7, the Windows Store is new and so are its apps. Click or tap on the Store Live Tile and explore it for new apps. If you’re upgrading from Windows 8.1, you may have already installed Windows Store apps.
With tons of changes and better support for mouse and keyboard users, old Windows Store apps do work in Windows 10, but not exceptionally well. To get the latest versions of your favorite apps you should check the Windows Store for updates.
Click or tap on the Store icon, it looks like a white shopping bag. By default Microsoft has it pinned to the Taskbar. It’s also in the Start Menu/Start Screen.
Tap or click on the circular icon in the top-right corner of the Windows Store beside the search bar and select Downloads from the list.

Now click or tap on Check for Updates.

If you find yourself having to do this on a regular basis, your Windows 10 PC may have a problem. By default the Windows Store downloads app updates in the background, meaning you shouldn’t need to check for updates unless there’s an app update you want as soon as you hear about it or you’ve turned automatic updates off.
To take a picture or record video from a game open the title you’d like to record from. Windows 10 should automatically detect games, but if it doesn’t, press the Windows Key on your keyboard and the G key at the same time. Now select what you’d like to do from the Gamesbar that appears in the bottom-middle area of your screen. If your device is robust enough you can record video, all Windows 10 users should be able to take screenshots.

Remember that only media recorded from games downloaded from the Windows Store can be uploaded to Xbox Live for sharing directly through the Xbox app.
Open the Action Center and tap on Quiet Hours to silence all notifications regardless of whatever app they’re coming from.

Click on All Settings, then System, then Notifications & Actions to analyze which apps have permissions to send you notifications.

You should at least try the feature, but if you prefer Google to Bing and have no plans to use Cortana, don’t put up with the clutter. Remove the search bar by right-clicking on it if you have a mouse or tap and hold your finger on it if you have touch.

Select Hidden from the Cortana menu.
Remember to back up everything app and program on your PC that you’d like to keep before resorting to this.
Go to the Settings app and open Update & Recovery. Now open Recovery. Tap or click on the Get Started button near the Reset This PC option.

When you’re upgrading to Windows 10 from Windows 8.1, you may notice that all of your Live Tiles are gone. Unfortunately, this seems to be happening by design. There’s no way to get your Live Tile layout back. You’ll need to pin all of your favorite apps to the Start Menu/Start Screen again.

In Windows 10, lots of the icons that you’re probably familiar with are missing. Microsoft has placed shortcuts on accessing Music, Video, Settings and more directly on the Start Screen instead. Don’t fret though, you can bring these shortcuts back to your Desktop pretty easily.
Go to the Desktop and right-click anywhere that there isn’t an icon.
Now tap or click on Personalize.
Next tap or click on Themes from the menu on the left of the Settings app.
Tap or click on the Desktop Icon settings in the menu.
Now select which icons you’d like to add back to the Desktop and hit Ok.

Microsoft is heavily promoting the Windows Store in Windows 10 with direct links to things the company thinks users will find interesting. These links sit in the Start area with links to your most used apps. You can turn these links off, thankfully.
Go to the Settings app.
Now tap or click on Personalization.
Tap or click on Start.
Now flip the switch beside “Occasionally show suggestions in Start.”
Open the Store app.
Tap or click on the User Account picture just beside the search box on the right side of the Store app.
Select Settings from the drop-down menu.
Flip the switch beside “Update apps automatically.”
From this point on, you’ll need to manually update any apps that you’ve downloaded from the Windows Store.

Microsoft may have removed any links to its old Internet Explorer browser, but that doesn’t mean you can’t access it at all. It’s the only browser that’s tested to work with some of the most important websites on the web. To find it, tap or click on the search bar within the Taskbar.
Now type Internet Explorer and click on the shortcut in the pop-up menu.
If this is happening to you, check out our guide on what to do when the Windows 10 Start Menu won’t open.

At this point, Windows 10’s app store is certainly better than the app store from Windows 8.1. At least, it’s more organized. For Windows 10 to be truly successful, Microsoft will need to attract more app makers to its cause.
If there’s an app that you want that isn’t available yet, go ahead and look around the Store for replacement apps made by third-party developers. There are replacements for Reddit, Twitter, Google Hangouts and YouTube.
Good luck with Windows 10.
In the week since launch we’ve started to see and hear about more Windows 10 problems. Unlike the problems we saw last week, these issues aren’t necessarily related to installing Windows 10. Instead, they’re related to everyday use of Windows 10.

Here are some basic Windows 10 problems we’re hearing about from users. These are only fixes for casual issues that less tech-savvy users ask often. For more sophisticated problems and issues, check out our breakdown of Common Windows 10 Problems and Windows 10 Upgrade Problems.
Basic Windows 10 Problems & How to Fix Them – How to Turn Tablet Mode On & Off
If you have a Windows 2-in-1, you can find yourself dumped into the Desktop after the free Windows 10 upgrade finishes installing. That’s not really normal as Windows 10 should notice there isn’t a keyboard connected to your 2-in-1 and turn on Tablet Mode.If you find yourself in the Desktop, but you’re using touch, place your finger on the right edge of your display and slide it to the left to reveal the Acton Center. There’s a button for opening the Action Center in your Taskbar too that looks like a message bubble. At the bottom of the Action Center turn Tablet Mode on.
Basic Windows 10 Problems & How to Fix Them – Open the On-Screen Keyboard Outside of Tablet Mode
Outside of Tablet Mode, Windows no longer opens the on-screen keyboard automatically. Unfortunately, there’s no way to get the keyboard to react like it did in Windows 8 outside of Tablet Mode. You can manually open the keyboard though. Simply tap on the keyboard icon in the bottom-right corner of your screen.Windows 10 Problems & How to Fix Them – How to Check the Windows Store for Updated Apps
If you’re upgrading from Windows 7, the Windows Store is new and so are its apps. Click or tap on the Store Live Tile and explore it for new apps. If you’re upgrading from Windows 8.1, you may have already installed Windows Store apps.
With tons of changes and better support for mouse and keyboard users, old Windows Store apps do work in Windows 10, but not exceptionally well. To get the latest versions of your favorite apps you should check the Windows Store for updates.
Click or tap on the Store icon, it looks like a white shopping bag. By default Microsoft has it pinned to the Taskbar. It’s also in the Start Menu/Start Screen.
Tap or click on the circular icon in the top-right corner of the Windows Store beside the search bar and select Downloads from the list.
Now click or tap on Check for Updates.
If you find yourself having to do this on a regular basis, your Windows 10 PC may have a problem. By default the Windows Store downloads app updates in the background, meaning you shouldn’t need to check for updates unless there’s an app update you want as soon as you hear about it or you’ve turned automatic updates off.
Basic Windows 10 Problems & How to Fix Them – How to Record Video Games
Windows 10 has Xbox Live integration included. Through the Xbox app users can track their Gamerscore chat with other PC games and capture screenshots and more to share over Xbox Live. It’s that last feature that some people are having issues with.To take a picture or record video from a game open the title you’d like to record from. Windows 10 should automatically detect games, but if it doesn’t, press the Windows Key on your keyboard and the G key at the same time. Now select what you’d like to do from the Gamesbar that appears in the bottom-middle area of your screen. If your device is robust enough you can record video, all Windows 10 users should be able to take screenshots.
Remember that only media recorded from games downloaded from the Windows Store can be uploaded to Xbox Live for sharing directly through the Xbox app.
Basic Windows 10 Problems & How to Fix Them – How to Turn Off Notifications
Windows 8 introduced notifications and Windows 10 makes bearable. The Action Center gives users one place to check their pending notifications. The Settings app gives users granular control over which of their apps sends alerts.Open the Action Center and tap on Quiet Hours to silence all notifications regardless of whatever app they’re coming from.
Click on All Settings, then System, then Notifications & Actions to analyze which apps have permissions to send you notifications.
Basic Windows 10 Problems & How to Fix Them – How to Remove the Search Bar
Microsoft integrated a Search area directly into the Windows 10 Taskbar. Besides offering integrated Bing searches, the Search bar holds the Cortana personal assistant.You should at least try the feature, but if you prefer Google to Bing and have no plans to use Cortana, don’t put up with the clutter. Remove the search bar by right-clicking on it if you have a mouse or tap and hold your finger on it if you have touch.
Select Hidden from the Cortana menu.
Basic Windows 10 Problems & How to Fix Them – How to Clean Install Windows After Upgrading
Many are recommending that you do a completely clean install of Windows 10 if you’re having issues after the upgrade. Clean installs remove everything from your old installation – apps and all – so they’re really a measure of last resort.Remember to back up everything app and program on your PC that you’d like to keep before resorting to this.
Go to the Settings app and open Update & Recovery. Now open Recovery. Tap or click on the Get Started button near the Reset This PC option.
Basic Windows 10 Problems & How to Fix Them – Live Tiles Are Gone
When you’re upgrading to Windows 10 from Windows 8.1, you may notice that all of your Live Tiles are gone. Unfortunately, this seems to be happening by design. There’s no way to get your Live Tile layout back. You’ll need to pin all of your favorite apps to the Start Menu/Start Screen again.
Basic Windows 10 Problems & How to Fix Them: Adding Icons Back to the Desktop
In Windows 10, lots of the icons that you’re probably familiar with are missing. Microsoft has placed shortcuts on accessing Music, Video, Settings and more directly on the Start Screen instead. Don’t fret though, you can bring these shortcuts back to your Desktop pretty easily.
Go to the Desktop and right-click anywhere that there isn’t an icon.
Now tap or click on Personalize.
Next tap or click on Themes from the menu on the left of the Settings app.
Tap or click on the Desktop Icon settings in the menu.
Now select which icons you’d like to add back to the Desktop and hit Ok.
Basic Windows 10 Problems & How to Fix Them: Removing Adds from Start
Microsoft is heavily promoting the Windows Store in Windows 10 with direct links to things the company thinks users will find interesting. These links sit in the Start area with links to your most used apps. You can turn these links off, thankfully.
Go to the Settings app.
Now tap or click on Personalization.
Tap or click on Start.
Now flip the switch beside “Occasionally show suggestions in Start.”
Basic Windows 10 Problems & How to Fix Them: Turning Off Automatic App Updates
To give you better control of what’s happen on your device in the background, Microsoft now lets users stop automatic updates of apps from the Windows Store.Open the Store app.
Tap or click on the User Account picture just beside the search box on the right side of the Store app.
Select Settings from the drop-down menu.
Flip the switch beside “Update apps automatically.”
From this point on, you’ll need to manually update any apps that you’ve downloaded from the Windows Store.
Basic Windows 10 Problems & How to Fix Them: Getting Back to Internet Explorer
Microsoft may have removed any links to its old Internet Explorer browser, but that doesn’t mean you can’t access it at all. It’s the only browser that’s tested to work with some of the most important websites on the web. To find it, tap or click on the search bar within the Taskbar.
Now type Internet Explorer and click on the shortcut in the pop-up menu.
Basic Windows 10 Problems & How to Fix Them: The Start Menu Won’t Open
For some reason or another, Windows 10 has had a problem with loading up the Start Menu for ages. Sometimes the screen will surface and you’re able to do what you need to do. Other times, the screen will seem to lag, with 10 seconds or more passing between the time you tapped the button to open it and when it surfaces.If this is happening to you, check out our guide on what to do when the Windows 10 Start Menu won’t open.
Basic Windows 10 Problems & How to Fix Them: Finding Replacement Apps
At this point, Windows 10’s app store is certainly better than the app store from Windows 8.1. At least, it’s more organized. For Windows 10 to be truly successful, Microsoft will need to attract more app makers to its cause.
If there’s an app that you want that isn’t available yet, go ahead and look around the Store for replacement apps made by third-party developers. There are replacements for Reddit, Twitter, Google Hangouts and YouTube.
Good luck with Windows 10.